Excel公式ドキュメントはこちら
CHOOSE 関数は、インデックスに一致する値を表示する関数です。
CHOOSE関数の書式
CHOOSE(インデックス, 値 1, [値 2], ...)引数の種類
第一引数のインデックス、第二引数以降の値について解説します。
第一引数(インデックス)
1 から 254 までの数値 (セル参照、数式でも結果的に数値なら OK) を指定します。 必ず指定します。
第二引数、第三引数…(値 1, [値 2], …)
値1には引数が1の場合に表示したい値、 値2には引数が2の場合に表示したい値、というように、第 1 引数に対応させる値を指定します。値 1 は必ず指定します。値 2 以降は省略可能です。
以下の例の場合、第一引数の参照元(セルA1)に1が設定されています。そして、第二引数以降は以下のように設定されます。
第一引数の参照元の値が1のとき、「い」を表示
第一引数の参照元の値が2のとき、「ろ」を表示
第一引数の参照元の値が3のとき、「は」を表示
第一引数の参照元の値が4のとき、「に」を表示

基本的な使い方
引数に インデックス 、 値 1, [値 2], … の順に指定します。結果として、インデックスに一致する、第二引数以降の値を返します。
- セルを選択し「=CHOOSE(」と入力する
- 第一引数のインデックスを設定する
- カンマで区切り、第二引数の値1を設定する
- ※第三引数以降がある場合は❸と同様に設定する
- 「)」を入力してEnterキーを押す
セルを選択し「=CHOOSE(」と入力する
まずG4セルを選択し、セルに直接『=CHOOSE(』と入力します。

第一引数のインデックスを設定する
今回は第一引数に数字の「1」が入ったセルF4を設定します。

カンマで区切り、第二引数の値1を設定する
第二引数にはインデックスが1のときに表示したい値を設定します。今回は”プリン”と設定します。

※第三引数以降がある場合は❸と同様に設定する
今回はインデックスが1の場合に”プリン”、2の場合に”ババロア”、3の場合に”ショートケーキ”を表示したいので、第三引数以降にインデックスの順に設定します。

「)」を入力してEnterキーを押す
「)」を入力し、ENTERキーを押すと、”プリン”と表示されました。このようにインデックスによって表示を切り替えたい場合にCHOOSE関数を使用しましょう。

G4の式をG12までコピペして表を完成させました。割り振られた番号によって表示が分岐されているのがわかります。

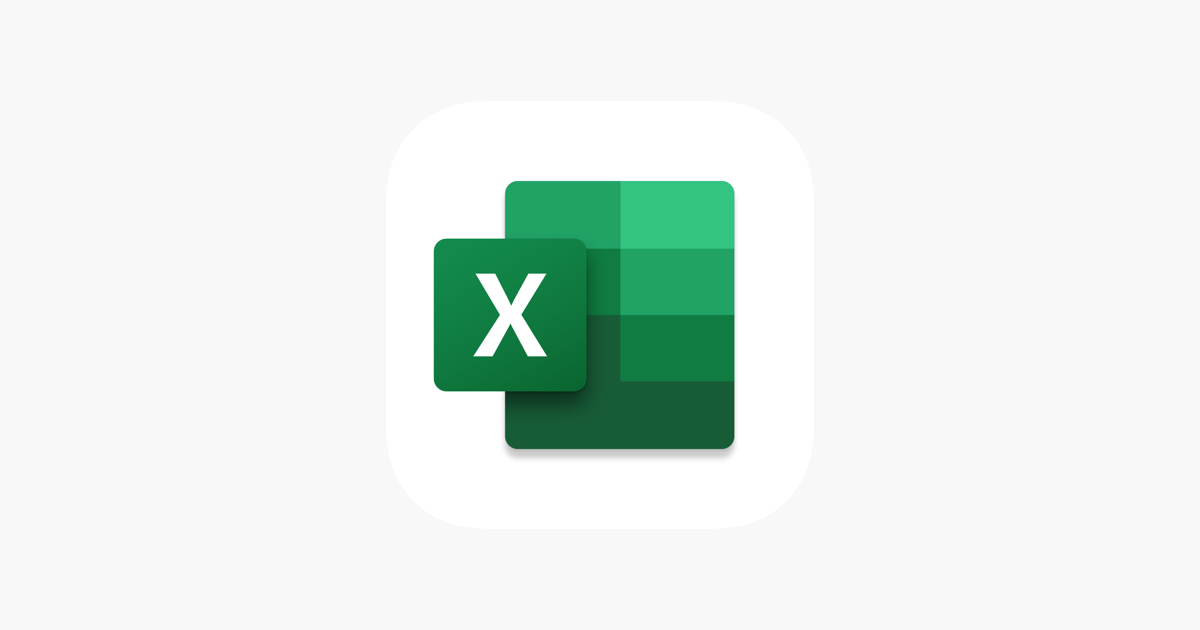
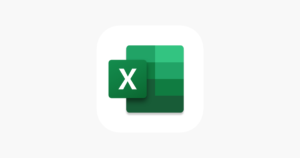
コメント