Excel公式ドキュメントはこちら
DATE 関数は、3 つの独立した値を受け取り、それらを組み合わせて日付を作成することができる関数です。
目次
DATE関数の書式
DATE(年,月,日)引数の種類
第一引数の「年」、第二引数の「月」、第三引数の「日」について解説します。
年
年の値、または、年が入力されたセルを指定します。 必ず指定します。
設定する値には以下の規則がありますので注意が必要です。
- 0 ~ 1899 の値を指定した場合、 1900 にその値を加えた年になります。
- 1900 ~ 9999 の値を指定した場合、その値が実際の年になります。
- 負の値または 10000 以上の場合、エラー値 #NUM! が返されます。
| 数式 | 結果 | 説明 |
|---|---|---|
| =DATE(103,12,3) | 2003/12/3 | 「103年」を2003(1900+103)年と見なす |
| =DATE(2016,12,3) | 2016/12/3 | 設定した「年」を反映する |
| =DATE(-6,12,3) | NUM! | 負の値の場合、エラー値 「#NUM! 」を返す |
| =DATE(10000,12,3) | NUM! | 10000 以上の場合、エラー値 「#NUM! 」を返す |
月
月の値、または、月が入力されたセルを指定します。 必ず指定します。
12 より大きい値や、1 より小さい値にも対応しています。
設定する値には以下の規則がありますので注意が必要です。
- 1 より小さい値を指定した場合、指定した年の最初の月(1月)から、引数の絶対値+1を引いた月を指定したと見なします。
- 1 ~ 12 の値を指定した場合、その値が実際の月になります。
- 12 より大きい値を指定した場合、指定した年の最初の月(1月)に、引数を加えた月を指定したと見なします。
| 数式 | 結果 | 説明 |
|---|---|---|
| =DATE(2017,-3,15) | 2016/9/15 | 「-3月」を前年9月と見なす |
| =DATE(2017,6,15) | 2017/6/15 | 設定した「月」を反映する |
| =DATE(2017,17,15) | 2018/5/15 | 「17月」を翌年5月と見なす |
日
日の値、または、日が入力されたセルを指定します。 必ず指定します。
31 より大きい値や、1 より小さい値にも対応しています。
設定する値には以下の規則がありますので注意が必要です。
- 0 より小さい値を指定した場合、指定した月の最初の日(1日)から、引数の絶対値+1を引いた日を指定したと見なします。
- 1 ~ 指定した月の最終日 の値を指定した場合、その値が実際の日になります。
- 指定した月の最終日より大きい数値を指定した場合、指定した年の最初の日(1日)に、引数を加えた日を指定したと見なします。
| 数式 | 結果 | 説明 |
|---|---|---|
| =DATE(2016,5,-15) | 2016/4/15 | 「-15日」を前月の15日と見なす |
| =DATE(2016,5,15) | 2016/5/15 | 設定した日を反映してする |
| =DATE(2016,5,55) | 2016/6/24 | 「55日」を翌月の24日と見なす |
基本的な使い方
DATE関数の引数に 「年」、「月」、「日」の順に指定します。結果として、設定された値から算出した日付を返します。
具体的な手順は以下です。
- セルを選択し「=DATE(」と入力する
- 第一引数の「年」を設定する
- カンマで区切り、第二引数の「月」を設定する
- カンマで区切り、第三引数の「日」を設定する
- 「)」を入力してEnterキーを押す
セルを選択し「=DATE(」と入力する
まずF3セルを選択し、セルに直接『=DATE(』と入力します。

第一引数の「年」を設定する
今回は第一引数に数字の「1994」が入ったセルC3を設定します。

カンマで区切り、第二引数の「月」を設定する
第二引数には数字の「5」が入ったセルD3を設定します。

カンマで区切り、第三引数の「日」を設定する
第三引数には数字の「4」が入ったセルE3を設定します。

「)」を入力してEnterキーを押す
「)」を入力し、ENTERキーを押すと、「1994/5/4」と表示されました。C、D、E列の値を組み合わせて日付を作成しているのがわかります。

セルF3の式をF10までコピペして表を完成させました。

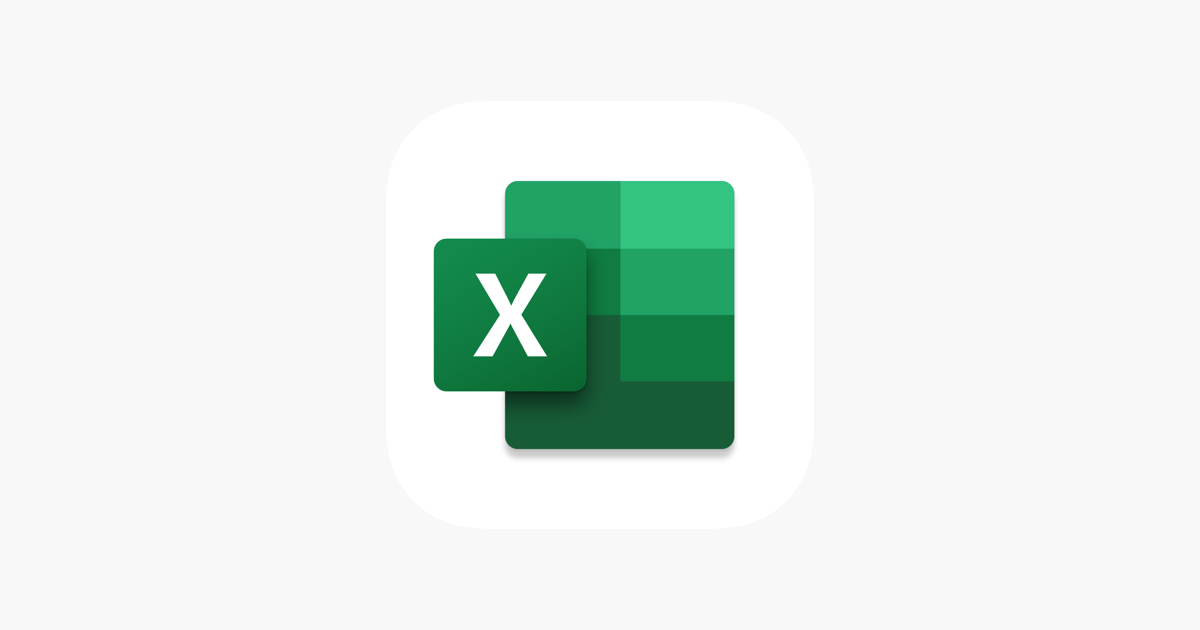
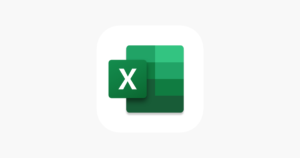
コメント