問題
Cloud Kicks社は、Salesforceの導入を効率的に進めながら、スプレッドシートへの依存を減らしたいと考えています。アプリケーションビルダーは、全員が共有しているスプレッドシートをSalesforceに追加するよう求められています。オブジェクトと項目を作成し、同時にデータを挿入する必要があります。この要件を満たすために、どのツールを使用すべきですか。
- データローダー
- データインポートウィザード
- Lightning Object Creator
- スキーマビルダー
正解
- データローダー
- データインポートウィザード
- Lightning Object Creator
- スキーマビルダー
解説
それぞれの選択肢の理由について説明します。
□ データローダー
これは不正解です。データローダーは既存のオブジェクトにデータをインポートするためのツールですが、新しいオブジェクトの作成機能はなく、データ挿入と同時にオブジェクトを作成することはできません。
□ データインポートウィザード
これは不正解です。データインポートウィザードは一部の標準オブジェクトやカスタムオブジェクトへのデータインポートをサポートしますが、新しいオブジェクトの作成とデータの挿入を同時に行うことはできません。
□ Lightning Object Creator
これは正解です。Lightning Object Creatorは、スプレッドシートから新しいカスタムオブジェクトを作成し、データを同時に挿入できるツールです。Cloud Kicks社の要件である「オブジェクトの作成とデータの一括追加」を満たすため、最適な選択肢です。
□ スキーマビルダー
これは不正解です。スキーマビルダーはオブジェクトの作成や関係を視覚的に設計するツールですが、新しいオブジェクトの作成とデータの挿入を同時に行う機能は提供していません。
参考:Lightning Object Creatorでサイロ化したデータを最新のクラウドアプリに
実践
オブジェクトマネージャーからLightning Object Creatorで新規カスタムオブジェクトと項目の作成、同時にデータを挿入する手順は以下です。
- スプレッドシートの準備
- 事前にスプレッドシート(CSV、Excel、Googleスプレッドシートなど)を用意します。
※今回は以下参照のTrailheadにて[Vehicle_Interest.csv]が用意されています。
- 事前にスプレッドシート(CSV、Excel、Googleスプレッドシートなど)を用意します。
- Salesforce 組織へのログイン
- Salesforce にログインします。
- 設定アイコン(⚙️)をクリックし、[設定]を選択します。
- Lightning Object Creatorを開く
- 設定メニューから[オブジェクトマネージャー]を選択します。
- 画面右上の[作成]をクリックし、[スプレッドシートからカスタムオブジェクトを作成]を選択します。
- [Salesforce でログイン]をクリックし、Salesforce のログイン情報を入力して認証を完了します。
- [許可]をクリックして、Lightning Object Creator の使用を許可します。
- スプレッドシートのアップロード
- [スプレッドシートを選択]セクションで、以下のいずれかの方法でファイルをアップロードします。
- [アップロード] をクリックして、事前に準備した .csvファイルを選択
※今回はこちらを選択し、①でダウンロードした[Vehicle_Interest.csv]をアップロードする - Google Drive などのクラウドストレージからスプレッドシートを選択
- [アップロード] をクリックして、事前に準備した .csvファイルを選択
- アップロードが完了すると、Lightning Object Creator によってデータが自動的に解析され、オブジェクトと項目の候補が表示されます。
- [スプレッドシートを選択]セクションで、以下のいずれかの方法でファイルをアップロードします。
- 項目のマッピングと設定
- Salesforce のデータ構造に基づき、項目のデータ型を適切に設定します。
- [Type]項目 → [選択リスト]
- [Exterior Color]項目 → [選択リスト (複数選択)]
- データプレビューアイコン(👁)をクリックし、データが正しく表示されることを確認します。
- [次へ]をクリックします。
- Salesforce のデータ構造に基づき、項目のデータ型を適切に設定します。
- カスタムオブジェクトの設定
- オブジェクト名を設定
- 表示ラベル:Vehicle Interest
- 表示ラベル(複数形):Vehicle Interests
- API 参照名:Vehicle_Interest
- 高度な設定
- 今回はすべてのオプションにチェックを入れて、機能を有効化します。
- [完了]をクリックします。
- オブジェクト名を設定
- 確認とアクセス
- 作成完了メッセージが表示されたら、Lightning Object Creatorのタブを閉じます。
- [オブジェクトマネージャー]へ移動し、[Vehicle Interest]が追加されていることを確認します。
- [アプリケーションランチャー](左上の9つの点アイコン)の検索欄に[Vehicle Interest]を入力しアクセスします。
- [すべてのレコード]を表示し、レコードがインポートされていることを確認します。
参考:Import Data to Create a Custom Object 単元 – Trailhead
次の問題へ
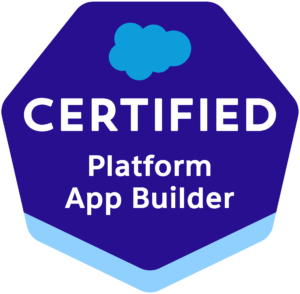
前の問題へ
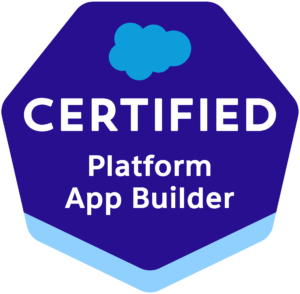
1問目から復習する
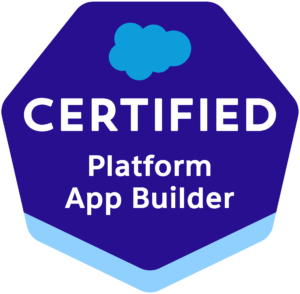
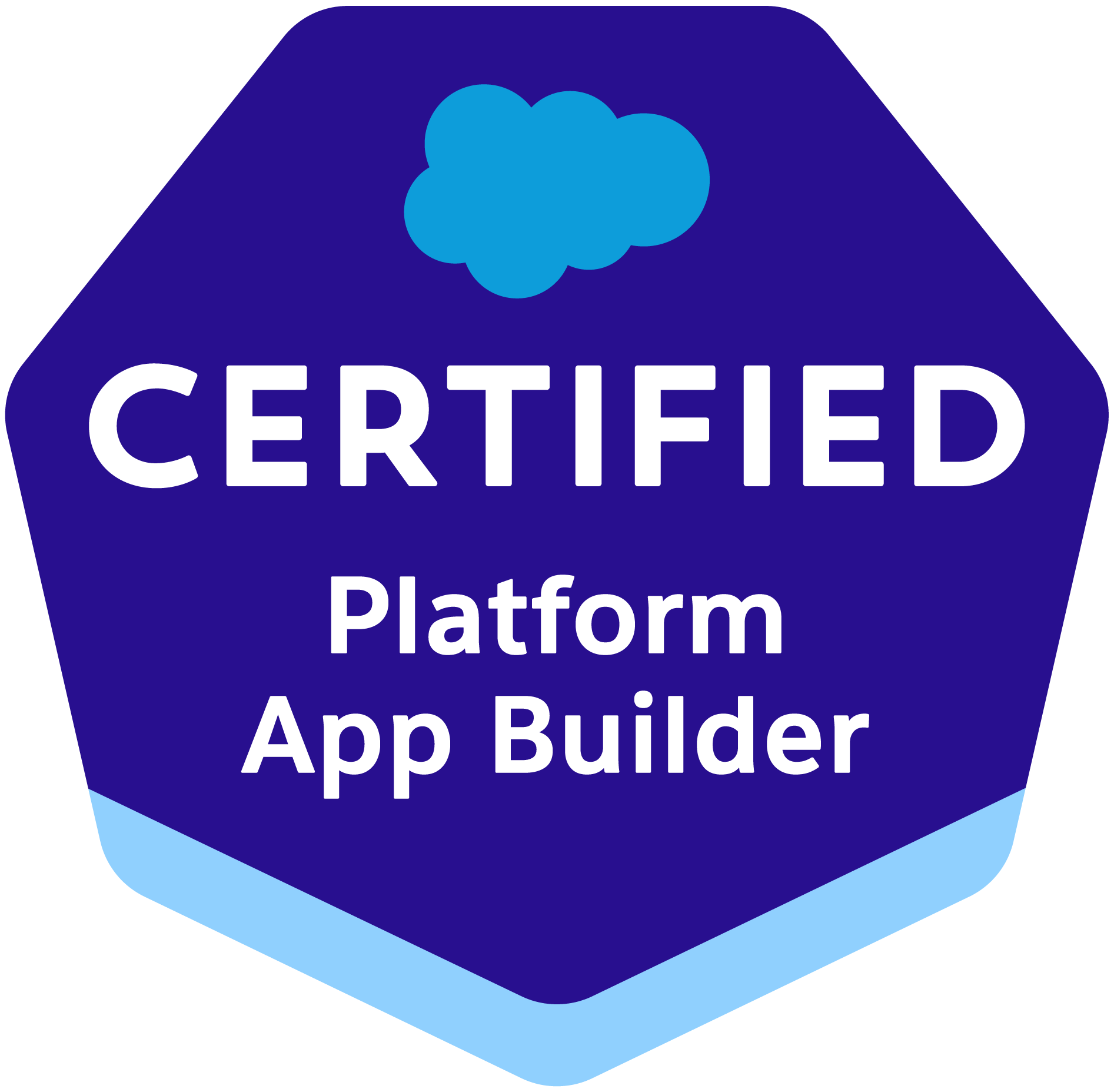
コメント